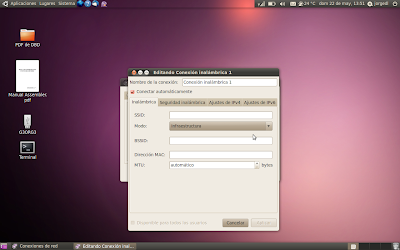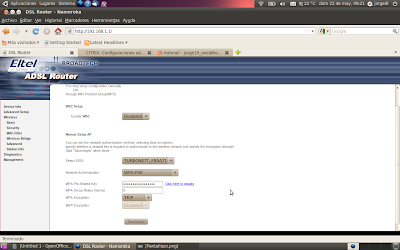Que tal amigos de Blogger, este blog esta enfocado para usuarios de Internet con un Router Broadtech 8186 v2 que quieran modificar la configuración que trae por defecto del ISP. En esta ocasión es un Router proporcionado por un ISP de Guatemala... Turbonett, Claro, Telgua o como quieran llamarle!
También te puedan interesar mi otro post en Taringa:
http://www.taringa.net/posts/george19gt
Mis nuevos posts:
-
Router TP-LINK
-Codigo de Barra PHP
-Codigo QR en PHP
1. Acceso al Router
Deben de acceder al navegador de Internet y en la barra de direcciones escribir la puerta de enlace del Router, por defecto o en la mayoría es la IP: 192.168.1.1 (se puede comprobar con el comando ipconfig en Windows o ifconfig en Linux) y debera de solicitar un usuario: admin y contraseña: c1@r0
Una vez dentro del Router pueden hacer varios cambios para mejorar la seguridad y/o personalizar su red inalámbrica, apertura de puertos, configuración del DHCP... etc.
Hay algunos que desean saber que equipos estan conectados al Router y esto se puede saber de la siguiente manera: hacer click en la opción Device info y despues en la opción ARP debera de aparecer una tabla con la dirección IP Lógica del dispositivo y la dirección MAC o HW (Hardware Address).
Si desean modificar la configuración LAN del Router lo pueden hacer haciendo click en la opción de Advanced Setup y despues haciendo click en la opción LAN, podran cambiar la dirección IP del Router y los rangos de direcciones IP, también podran deshabilitar la opción del DHCP pero al hacer esto sera necesario configurar el protocolo TCP/IP de manera manual en cada dispositivo que quieran conectar tanto por cable como por inalámbrico.
Si necesitan la apertura de algún puerto en el Router, deberán hacer click en Advanced Setup después en la opción NAT y en la opción de Virtual Servers en la siguiente ventana pulsan el botón de ADD para agregar el puerto.
Después de pulsar ADD, seleccionan Custom Service e introducen el nombre de su aplicación (es únicamente para hacer referencia), en Server IP Address hay que introducir la dirección IP de la computadora, es conveniente que este configurada manual porque si esta configurada por DHCP la dirección que recibe la computadora no siempre sera la misma si tienen mas equipos conectados y por lo tanto no les funcionara correctamente.
En External Port Start-End e Internal Port Start-End deben de introducir el numero de puerto que necesite su aplicación, si es solamente un puerto deben de introducir el mismo numero en las cuatro casillas y si es un rango de puertos deberán de introducir el numero en el que inicia y el numero en el que finaliza el rango.
El protocolo es necesario que seleccionen el correspondiente puede ser TCP o UDP es dependiendo de la aplicación.
Ejemplo: Se realizo la apertura de puertos para la Aplicación CITRIX (esta proporciona virtualización de aplicaciones, estaciones de trabajo o de plataformas de servidores) el protocolo que utiliza es TCP y el No. de puerto es 1949.
Para modificar la configuración de la red inalámbrica, deben de hacer click en la opción Wireless y en la opción Basic, podran habilitar o deshabilitar la red inalámbrica, también se puede ocultar seleccionando la opción de Hide Access Point (Ocultar punto de Acceso), en la opción de SSID podran cambiar el nombre de su red inalámbrica.
En la opción de Security se podra modificar la configuración de la seguridad de la red inalámbrica, por defecto trae la encriptación WEP64 que es la mas debil.
Para mejorar la seguridad de la red inalámbrica es recomendable configurar una clave con encriptación WPA-PSK y el modo de autenticación es TKIP, esta clave puede ser de 8 a 64 caracteres.
Nota: También esta la versión WPA2 pero hay dispositivos de red que no son compatibles y por lo tanto no permiten conectar, también un caso particular que puede suceder es con el S.O. Windows 7 que al intentar conectar con una red inalámbrica con seguridad WPA no permite conectar, pero se soluciona realizando la configuración de manera manual es decir, introduciendo los datos de la red: SSID, Encriptación, Autenticación y la clave.
Para realizar un filtrado MAC deben hacer click en la opción de Mac Filter por defecto esta deshabilitada, para realizar la configuración y asi de esta manera indicar que direcciones MAC se pueden conectar deben de primero pulsar en ADD e introducir la direccion MAC del dispositivo (para conocer la dirección MAC es con el comando ipconfig/all en Windows o ifconfig en Linux debera de aparecer direcciónHW, es importante que verifiquen que sea del adaptador inalambrico y no el de area local).
Una vez introducida la dirección MAC seleccionan la opción Allow para permitir que se conecten, si en dado caso en la opción de ARP del Router verifican que hay algún dispositivo conectado sin autorización pueden copiar la direccion MAC y seleccionan la opción Deny para no permitir la conexión de ese dispositivo.
En la sección de Wireless también encontraran una opción de Advanced, pueden verificar la Banda o frecuencia en la que esta actualmente, el No. de canal y otros parámetros adicionales, pero estos parámetros es conveniente que permanezcan igual, en el caso del No. de canal lo pueden cambiar si tiene cortes o lentitud con la red inalámbrica porque puede ser que ese No. de canal este saturado, poco común en Guatemala....
Si desean resetear la configuración del Router pueden hacerlo de dos maneras, presionando el agujero de reset (en la parte trasera del Router) o bien desde la configuración Web, para realizarlo pulsar en la opción de Management, Settings, Restore Default y por ultimo en el botón de Restore Default Settings.
Si desean actualizar la versión del Firmware del router pueden hacerlo desde la opción Management y pulsar la opción Update Software, deben de pulsar en el botón de examinar y seleccionar el archivo de la actualización del directorio donde lo hayan guardado y por ultimo pulsar en la opción de Update Software.
Nota: Esta opción son para usuarios avanzados y se realizan para mejorar el funcionamiento y solventar problemas de versiones anteriores del Firmware, es importante que por ningún motivo apaguen el router durante el proceso de actualización porque podría quedar inservible.